Dual Booting Linux And Windows
So, In this post we will be dual booting Ubuntu (A Linux distribution) alongside windows.
Requirements- Pen drive with atleast 4 GB of storage
As you are reading this post so, I may expect that you have an internet connection.
Steps
1. Go to ubuntu.com
2. Click the download section and under UBUNTU DESKTOP select 18.04 LTS
After You click add this window will appear
Requirements- Pen drive with atleast 4 GB of storage
As you are reading this post so, I may expect that you have an internet connection.
Steps
1. Go to ubuntu.com
2. Click the download section and under UBUNTU DESKTOP select 18.04 LTS
3. While the file is getting downloaded, we will download a software that converts our ubuntu file into a bootable file.
4. Type ETCHER in your search bar and then go to first link.
5. Then there will be a download option. Click it and the file will be downloaded.
6. Now open the etcher setup and install it. After the installation is over, run it. It would look something like this
7. Now plug your pendrive and format it.
8. Now in select image option select your ubuntu file and in select drive select your pendrive and hit the flash button.
9. After the pendrive gets flashed we will have to reserve memory in the drive for ubuntu
10. Now move your cursor to the windows icon and hit the right mouse click .
11. Select Disc Management Option.
It would look something like this
12. After this select the drive in which you want to install ubuntu and then right click that drive and select shrink volume option.
13. Now in "Enter the amount to shrink in MB" enter the space you want to allocate the ubuntu.
14. After this is done you will see that size marked as unallocated.
15.. After this process is over, you are ready for booting.
16. Restart the computer and as soon as it restarts press F2 to enter bios (a set of computer instructions in firmware which control input and output operations.). This key may differ so you must check which is the proper key to enter bios(Simply search how to enter bios in -"your laptop or pc manufacturer name").
17. After entering bios go to boot tab select your pendrive name and make it on the top of the list by using keys F5/F6(or the keys listed in your bios lowermost screen area)
18. After its done go to exit tab and select option exit saving changes or press F10 to save your changes.
19. Now your computer will start again and now the booting process will start. Now click on install ubuntu option and then follow the instructions.
If your installation window freezes then refer to this post.
20. Now while installing it you will get a installation type window in which you will have following options :
- Install windows alongside windows boot manager
- Erase disc and install ubuntu
- Something else
21. Now in step 12 if you have selected drive C then select option"Install windows alongside windows boot manager" and follow the instructions accordingly.
22. If in step 12 you selected drive other than C then select "something else" option.
The window will look like this
23. Now the memory you reserved in step 13 will be shown as free memory. Choose the free space and then click "add"
After You click add this window will appear
24. Now choose the type of new partition as primary , new partition size - same as the size you reserved the memory in step 12, location as beginning , use as - "Ext4 journalling file system" , mount point as"/".
25. After This is done select that partition and then Click "install now" option.
26. Ubuntu will be installed
27. Reboot the system.
28. If after reboot your login screen freezes then refer to this post
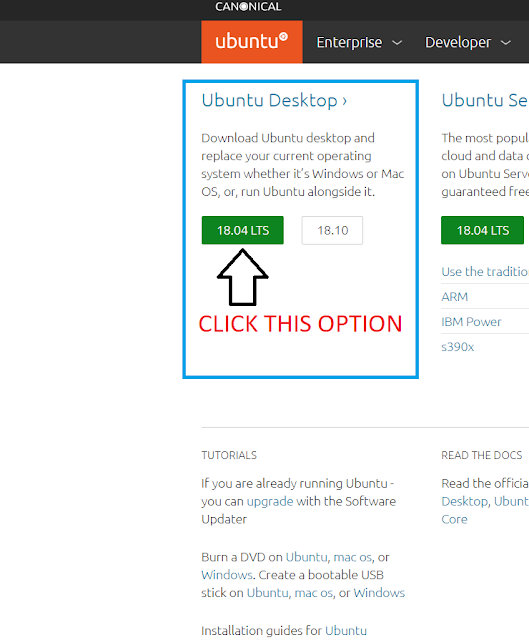









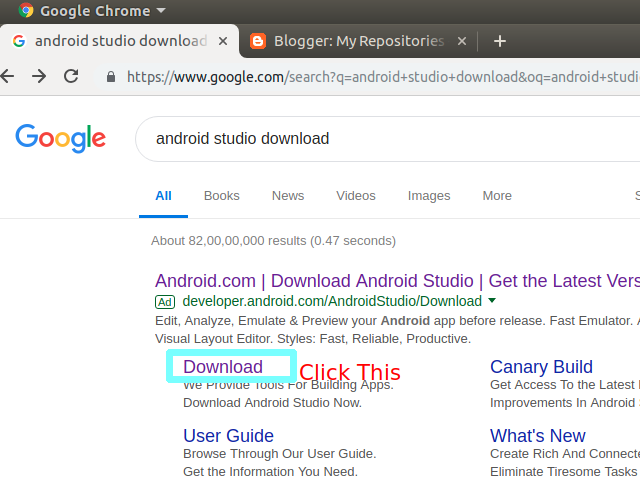
Comments
Post a Comment